October 24, 2025 1:28 pm
The UPSC OTR (One Time Registration) system is a user-friendly platform introduced by the Union Public Service Commission to simplify the application process for various examinations, including the prestigious Civil Services Examination. This single-step registration ensures that candidates only need to fill in their details once, which will be automatically populated in future applications, saving time and reducing errors.
Step 1: Visit the Official UPSC Website
Once on the OTR page, click the “New Registration” button to start the process.
Go to the official UPSC website: https://upsconline.gov.in.
On the homepage, locate the One Time Registration (OTR) section for examinations.
Click on the provided link to access the UPSC OTR Portal or directly visit: https://upsconline.gov.in/upsc/OTRP/
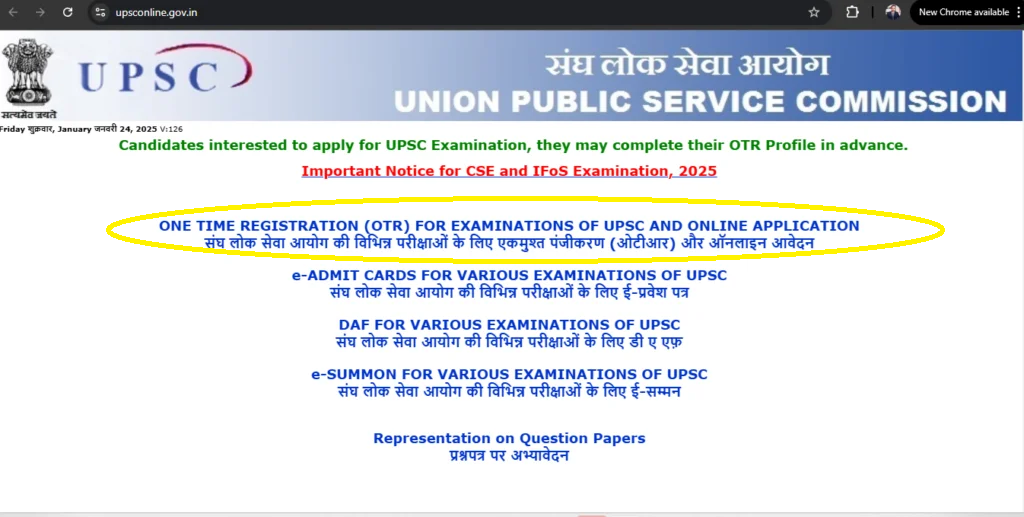
Step 2: Register Yourself on the UPSC OTR Portal
- Visit the official UPSC OTR portal at https://upsconline.gov.in/upsc/OTRP/
- On the homepage, click on “New Registration” to begin your registration process.
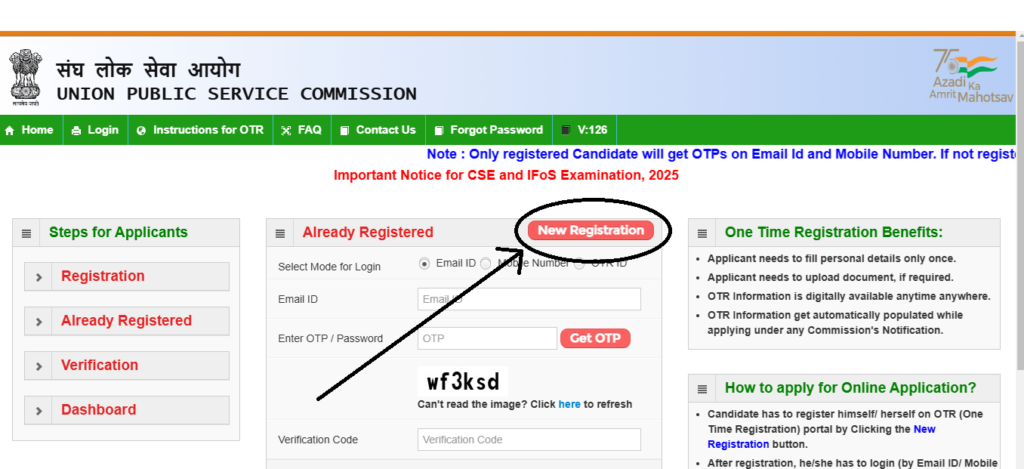
Fill in Personal Details
- Enter your name exactly as it appears on your Class X certificate and verify it.
- Select your gender and verify the selection.
- Provide your date of birth and confirm its accuracy.
- Fill in your father’s name and mother’s name, ensuring both are correctly entered.
- Specify your minority status, if applicable.
- Enter a valid mobile number (this will be your login ID) and ensure it is active for OTP verification.
- Add an alternate mobile number (optional) for backup communication.
- Provide a valid email ID for login and important communication.
- Add an alternate email ID (optional) if available.
- Enter your Class X Board Examination Roll Number for identification purposes.
- Choose and answer security questions for account recovery.
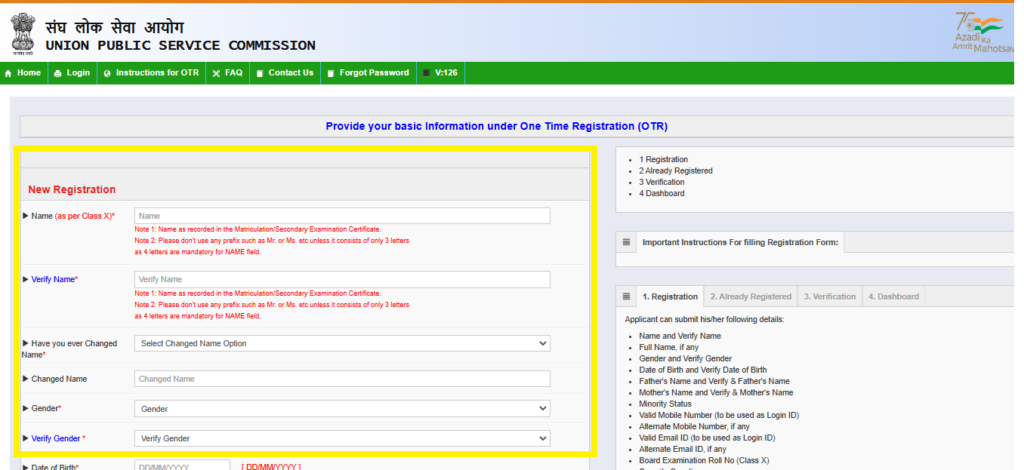
After Filling all Details Click “Submit button”. You will see Next page
Step 3: Verify and Agree
- After filling in all the required details, carefully review your personal information displayed on the screen.
- Check the following fields to ensure accuracy:
- Name
- Date of Birth
- Gender
- Father’s and Mother’s Names
- Class 10th Board Examination Roll Number
- Mobile Number and Email ID
- Responses to Security Questions
- If you need to make any corrections, click on the “Update/Change Here” button.
- Once you are satisfied with the entered details, click on the “I Agree” button to confirm and proceed.
- This step finalizes your personal information, so ensure everything is accurate before submission.
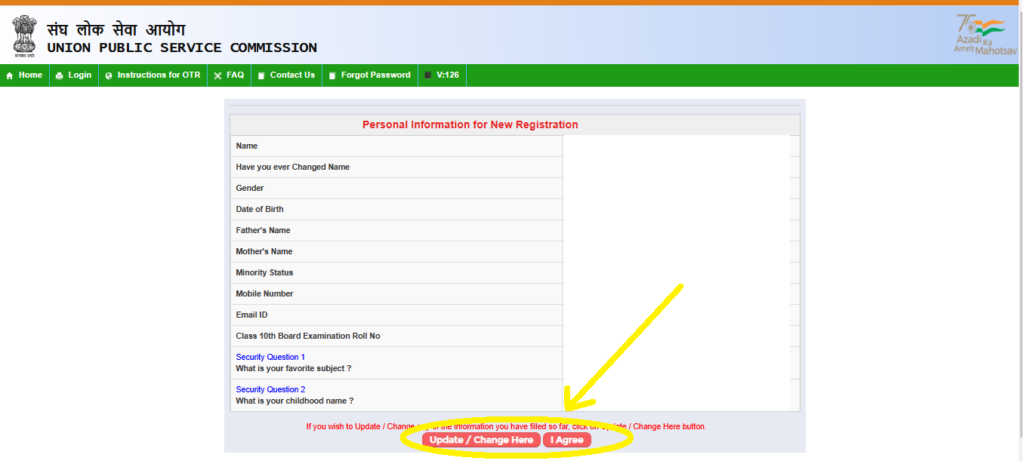
Step 4: Verify OTP
- After agreeing to the details in Step 3, you will be prompted to verify your identity using an OTP.
- Check the Mobile Number and Email ID you provided during registration:
- An OTP will be sent to both your registered mobile number and email ID.
- Enter the OTPs in the respective fields:
- Mobile OTP: Enter the OTP received on your mobile number.
- Email OTP: Enter the OTP sent to your email ID.
- Click on the “Verify OTP” button to proceed.
- If you haven’t received the OTP:
- Click on “Resend Mobile OTP” or “Resend E-Mail OTP” to generate a new OTP.
- Ensure you complete the verification within 5 minutes, as the OTP is time-sensitive.
Once successfully verified, you will proceed to the next step to complete your One Time Registration (OTR).
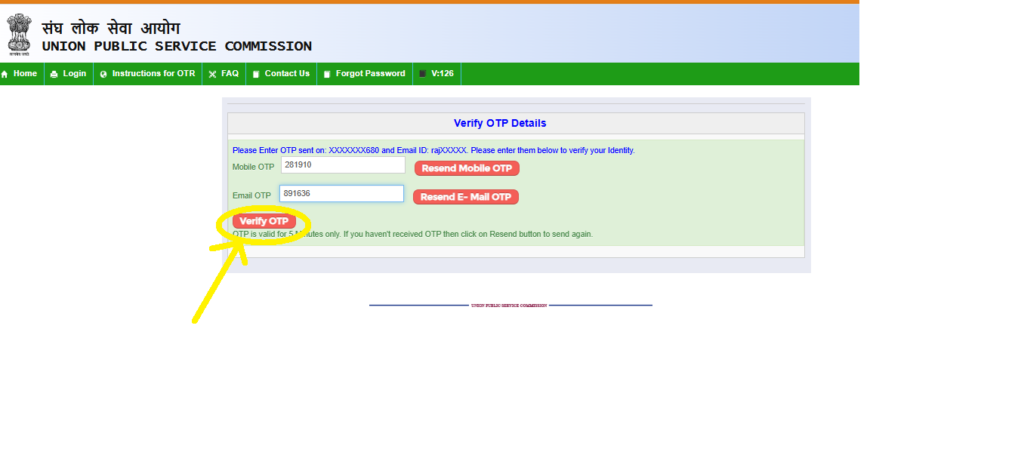
Step 5: Registration Confirmation
- After successfully verifying the OTP, your One Time Registration (OTR) will be submitted, and a confirmation page will appear.
- This confirmation page contains all the details you provided during the registration process, such as:
- OTR ID: Your unique registration ID (e.g., 125000000607857).
- Name, Date of Birth, Gender, and Parent’s Names.
- Mobile Number and Email ID.
- Class 10th Board Examination Roll Number.
- Review the information displayed on the screen to ensure everything is correct.
- Save or print this confirmation page for future reference. Use the printer icon displayed at the bottom to generate a hard copy if needed.
- Your OTR ID will also be sent to your registered email and mobile number.
This completes your One Time Registration (OTR). Use your OTR ID to log in and apply for examinations like the UPSC Civil Services Examination 2025.
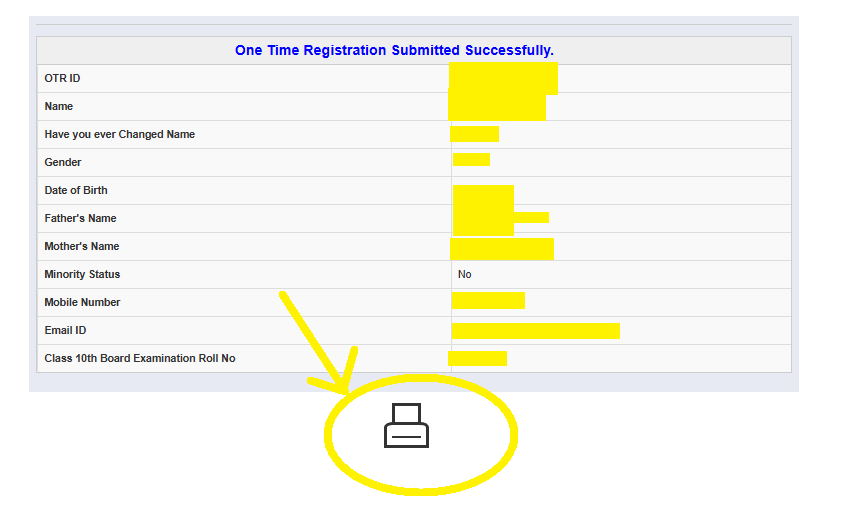
Step 6: Login After Registration
- Visit the UPSC OTR Login Page at https://upsconline.gov.in.
- Select the Login Mode:
- Choose from Email ID, Mobile Number, or OTR ID (used during registration).
- Enter the corresponding login credential:
- If using a mobile number, ensure it is the same as the one provided during registration.
- Click on the “Get OTP” button.
- An OTP will be sent to your registered mobile number or email ID, depending on your login mode.
- Enter the OTP in the required field and input the Verification Code shown on the screen.
- Click “Login” to access your OTR account.
Once logged in, you can proceed to apply for various UPSC examinations, manage your details, or check notifications.
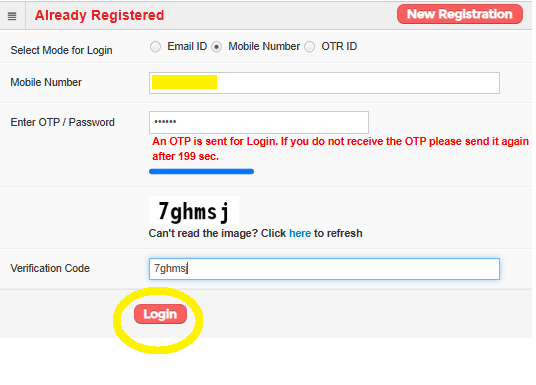
Step 7: Complete Your OTR Profile
- Once logged in, you will see the OTR Dashboard. Click on the “Add Information to OTR Profile” button.
- Fill in the following sections one by one:
- Personal Information: Confirm and update your personal details, if required.
- Address Information: Provide your current and permanent address details.
- Photo & Signature Upload: Upload a clear photograph and signature as per the guidelines:
- Photograph size: Between 20 KB and 300 KB, resolution 550×550 to 1000×1000 pixels.
- Signature size: Between 10 KB and 300 KB, resolution 350×350 to 500×500 pixels.
- Educational Information: Add your educational qualifications (Class X, XII, Graduation, etc.).
- Parental Information: Input details of your parents.
- Employment Information (if applicable): Provide employment details, if you’re working.
- Documents Upload: Upload required documents such as ID proof in PDF format.
- Achievements: Mention any prizes, awards, or medals received.
- Review all the details entered in each section and ensure accuracy.
- Click “Save” or “Submit” for each section to save the information.
- After completing all sections, confirm your details by clicking “I Agree”.
Important Notes:
- Ensure uploaded files meet the size and format requirements.
- All mandatory fields are marked with an asterisk (*).
- Save your progress regularly to avoid data loss.
Once your profile is complete, you can proceed to apply for any UPSC examination.
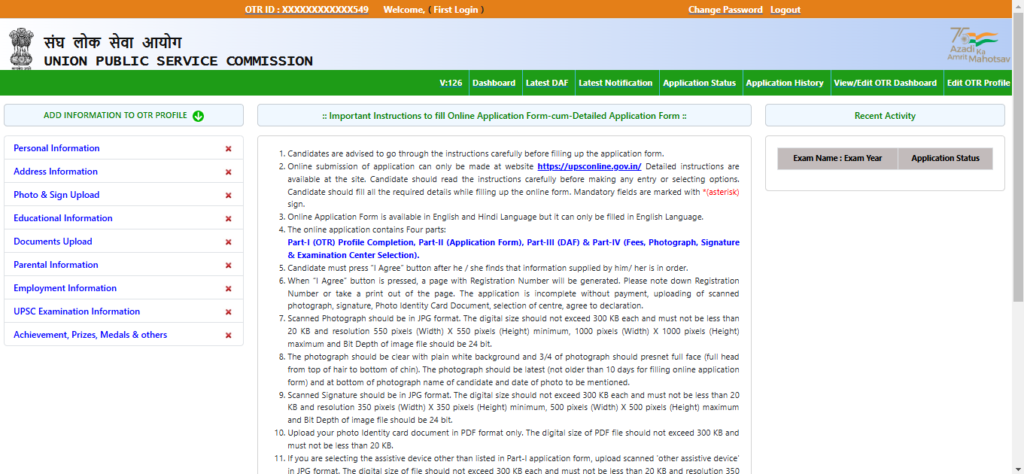
Step 8: Fill in Additional Personal Information
- Nationality and Citizenship:
- Select your nationality from the dropdown menu (e.g., Indian).
- Marital Status:
- Choose your marital status (e.g., Single, Married).
- Place of Birth:
- Select your place of birth, including district and state.
- Community:
- Choose your community (General, SC, ST, OBC, etc.).
- PwBD/PWD Status:
- Specify if you are a PwBD/PWD candidate and select the applicable category if relevant.
- Mother Tongue:
- Enter your mother tongue from the dropdown menu.
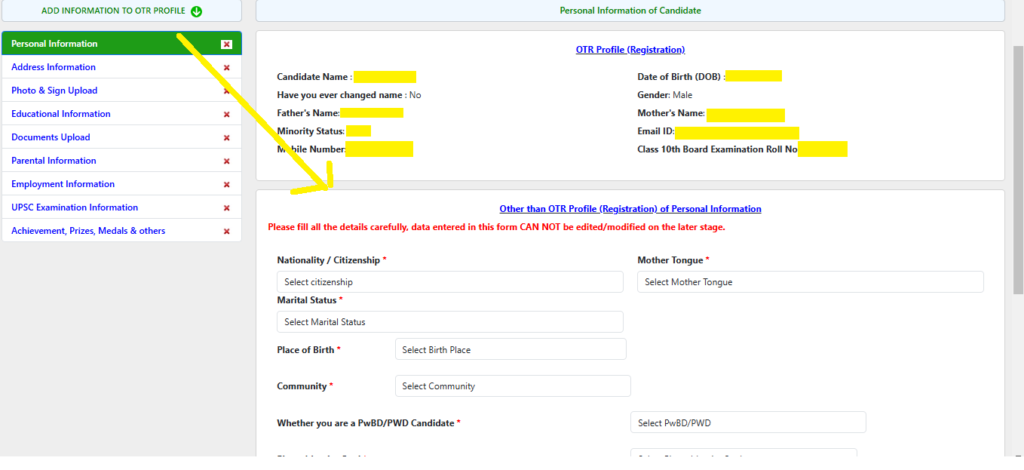
Step 9: Fill in Address Information
- Correspondence Address:
- Enter your complete correspondence address, including:
- House Number/Apartment/Building/Street/Village.
- Post Office: Avoid using special characters or numeric values.
- City and District: Ensure accurate selection.
- State: Select your state from the dropdown menu.
- Pincode: Enter a valid 6-digit postal code.
- Area Code and Phone (optional): Add your area code and phone number if applicable.
- Enter your complete correspondence address, including:
- Permanent Address:
- If your permanent address is the same as the correspondence address, check the box “Click here if your Permanent postal address is same as Correspondence address”.
- If different, fill in the permanent address details similarly.
- Save Your Information:
- After entering all the details, review them carefully to ensure accuracy.
- Click the “Save” button to save your address details.
Important Notes:
- Use proper capitalization and avoid abbreviations for clarity.
- Double-check the pincode and state to avoid mismatches.
- Make sure all mandatory fields marked with an asterisk (*), such as Post Office, City, District, and State, are filled correctly.
Once saved, proceed to the next section, such as Photo & Signature Upload.
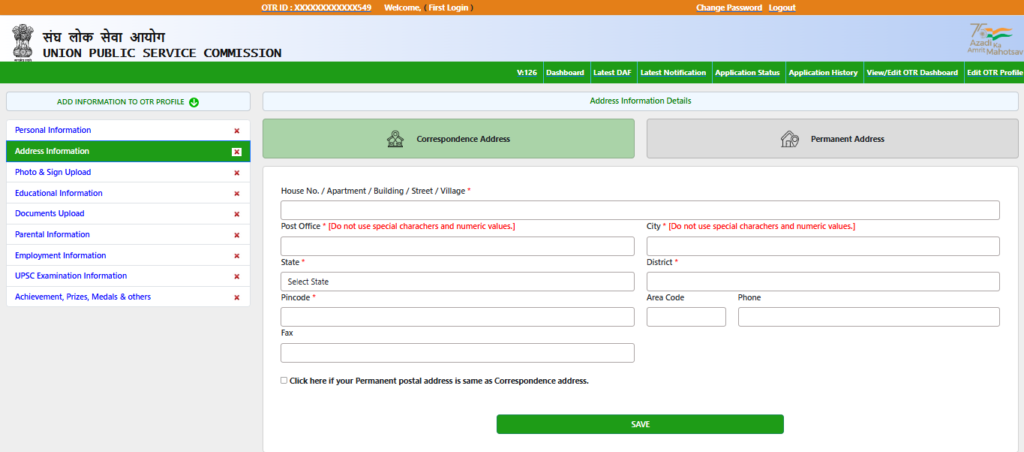
Step 10: Upload Photo and Signature
- Upload Photograph:
- Click on the “Choose Photograph Image” button and select your scanned photo file.
- Ensure the photo meets the following requirements:
- Format: JPG.
- Dimensions: Minimum 550×550 pixels; Maximum 1000×1000 pixels.
- Size: File size must be between 20 KB and 300 KB.
- Background: Plain white.
- Clarity: Full face visible from the top of hair to the bottom of the chin, covering 3/4th of the photo.
- Recentness: Taken within the last 10 days.
- Candidate’s name and date of the photo should be mentioned at the bottom.
- Upload Signature:
- Switch to the Signature tab and click “Choose File” to upload your scanned signature.
- Ensure the signature meets the following requirements:
- Format: JPG.
- Dimensions: Minimum 350×350 pixels; Maximum 500×500 pixels.
- Size: File size must be between 10 KB and 300 KB.
- Signature must be clear and on a plain white sheet.
- Declaration:
- Tick the box for “I hereby declare that Photograph mine”.
- Save Your Uploads:
- Once both photo and signature files are uploaded, click the “Save” button.
Important Notes:
- Check the preview to ensure both photo and signature are uploaded correctly.
- Avoid uploading blurred or improperly cropped images, as they will not be accepted.
- Refer to the provided examples of acceptable and non-acceptable photos/signatures to ensure compliance.
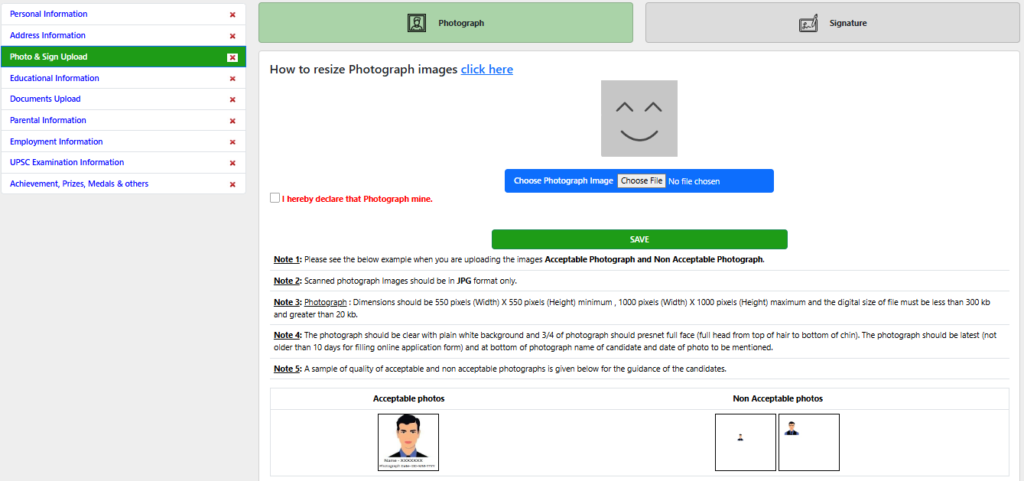
Step 11: Fill in Educational Information
- Select Examination Passed:
- Choose the qualification level, e.g., 10th or Equivalent, 12th or Equivalent, or Graduation.
- Class/Division/Grade:
- Specify your grade or division (e.g., 1st, 2nd, 3rd). If not applicable, write “Not Applicable”.
- Marks/CGPA:
- Enter your percentage of marks or CGPA score.
- For CGPA, mention the scale (e.g., CGPA out of 10).
- Year of Passing:
- Provide the year in which you passed the examination.
- Subjects Studied:
- Enter the main subjects or streams (e.g., Science, Commerce, or specific subjects like Mathematics).
- Name of School/College/Institution:
- Enter the full name of the school, college, or institution where you completed the examination.
- Name of Board/University:
- Mention the board (e.g., CBSE, ICSE, State Board) or university for the qualification.
- Save the Information:
- After filling all the fields, click the “Save” button to save the details.
Important Notes:
- Fill in details for each level of education by selecting the respective examination type (10th, 12th, Graduation, etc.).
- Ensure accuracy while entering marks/CGPA to avoid discrepancies.
- Avoid using special characters in fields like “Subjects Studied”.
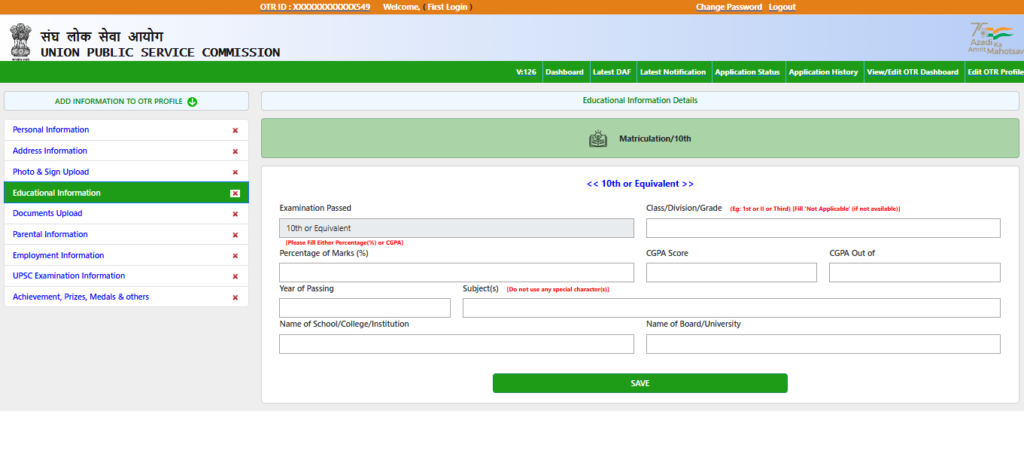
Step 12: Upload Necessary Documents
- Matriculation Certificate (Mandatory):
- Upload a scanned copy of your Matriculation or School Leaving Certificate as proof of date of birth.
- File format: PDF.
- File size: Up to 1 MB.
- Educational Qualification Certificate (Mandatory):
- Upload your Graduation Passed Certificate/Marksheet or equivalent qualification documents.
- If applying for NDA, upload the 12th Class Certificate/Marksheet.
- File format: PDF.
- File size: Up to 1 MB.
- Photo ID Proof:
- Upload a valid Photo ID such as:
- Aadhaar Card.
- PAN Card.
- Voter ID.
- Passport.
- Driving License.
- File format: PDF.
- File size: Up to 1 MB.
- Upload a valid Photo ID such as:
- Certificate for Age Relaxation (If Applicable):
- If eligible for age relaxation, upload the supporting certificate/document.
- File format: PDF.
- File size: Up to 1 MB.
- Hailing Certificate (If Applicable):
- Candidates from Arunachal Pradesh, Manipur, Meghalaya, Mizoram, Nagaland, or Sikkim should upload the hailing certificate.
- File format: PDF.
- File size: Up to 1 MB.
- Achievements/Prizes/Awards:
- Upload certificates of achievements, awards, or service experience (if any).
- File format: PDF.
- File size: Up to 1 MB.
Steps to Upload:
- Click on “Choose File” beside the corresponding document.
- Select the scanned document file from your device.
- Repeat the process for all the required documents.
- Once all files are uploaded, double-check for accuracy.
- Click Save to finalize the document upload.
Important Notes:
- Ensure all scanned documents are legible.
- Avoid uploading incorrect or incomplete documents to prevent rejection.
- Check the size and format of the files before uploading.
After completing this step, proceed to the next section, such as Parental Information.
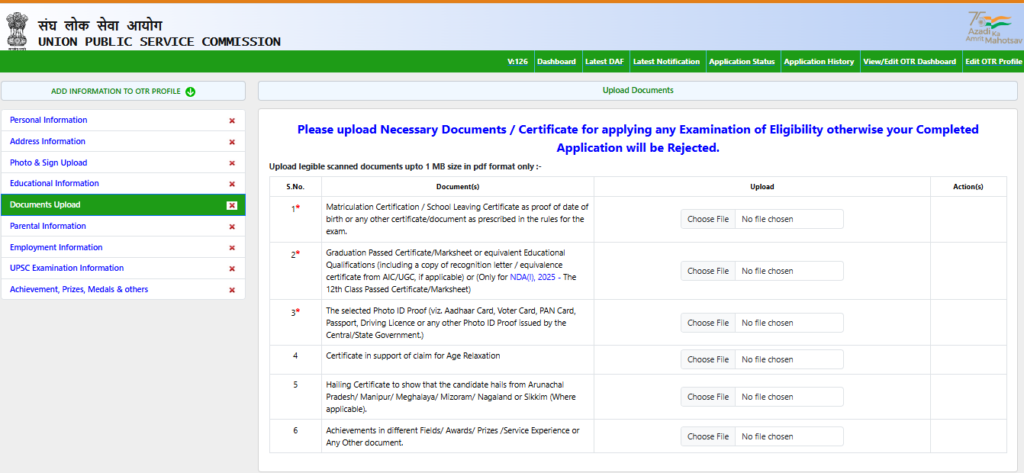
Step 13: Fill in Parental Information
- Father’s Information:
- Name of Father: This field may already be pre-filled based on earlier inputs.
- Nationality: Select your father’s nationality from the dropdown menu.
- Profession: Choose your father’s current or previous profession (e.g., Government Service, Self-Employed, Retired).
- Address: Specify if your father’s address is the same as yours (select Correspondence or Permanent) or provide a separate address, including:
- House/Apartment/Street/Village.
- Post Office.
- City, State, and Pincode.
- Additional Details:
- If your father is in service or retired, mention the last post held by him.
- Enter the annual income of your father. If deceased or no income, enter 0.
- Select the state and district to which your father originally belongs.
- Mother’s Information:
- Click on the Mother Information tab and repeat the same process for your mother:
- Name.
- Nationality.
- Profession.
- Address (same as above, if applicable).
- Click on the Mother Information tab and repeat the same process for your mother:
- Save the Information:
- Once all details for both parents are entered, review carefully for accuracy.
- Click the “Save” button to save the details.
Important Notes:
- If a parent is deceased, fill in “Not Applicable” for their profession and “0” for income.
- Ensure correct spelling and formatting for names and addresses.
- Fields marked with an asterisk (*): Mandatory to complete.
After saving, proceed to the Employment Information section.
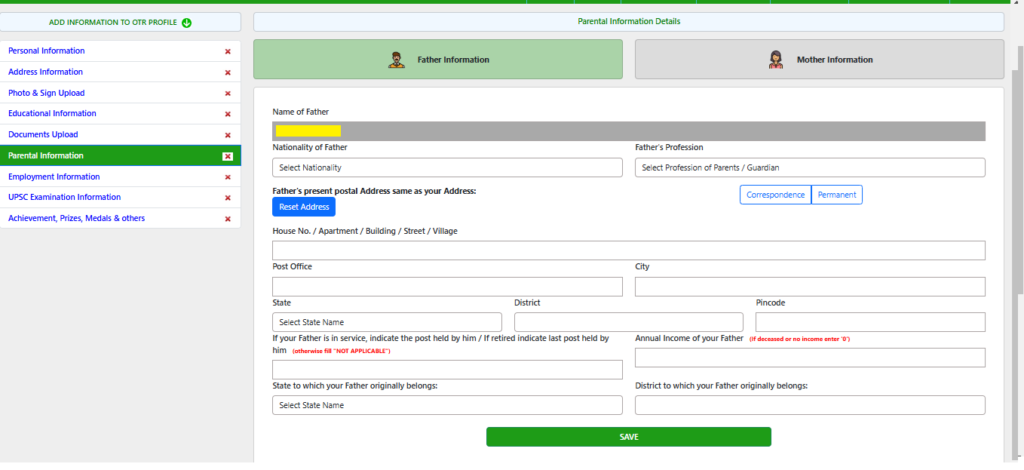
Step 14: Fill in Employment Information
- Current Employment Status:
- Select your current employment status from the dropdown menu:
- Central Govt. Service
- State Govt. Service
- PSU (Public Sector Undertaking)
- Private
- Not Employed
- Others
- Select your current employment status from the dropdown menu:
- Self-Employment Status:
- Indicate if you have ever been self-employed by selecting Yes or No from the dropdown menu.
- Additional Details (if applicable):
- If you are employed, additional fields may appear to provide details about your employer, post held, and duration of employment.
- Save the Information:
- After completing the fields, review the entered details for accuracy.
- Click the “Save” button to store your employment information.
Important Notes:
- If you are not employed, select “Not Employed”, and leave other fields blank.
- Ensure the details are accurate as they may be verified later during the selection process.
Once saved, proceed to the UPSC Examination Information section.
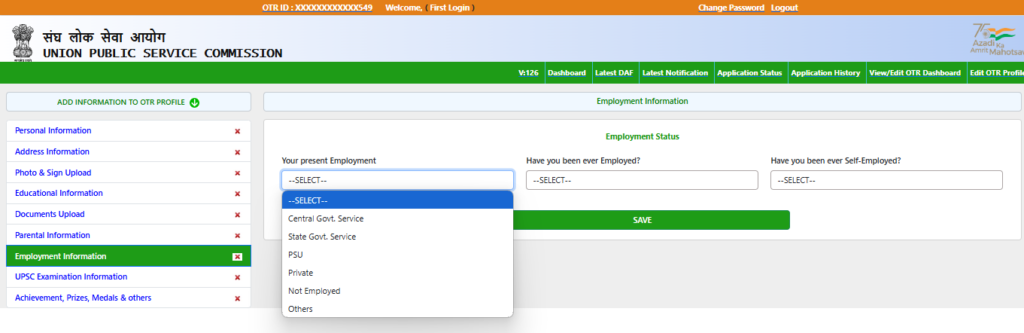
Step 15: Fill in UPSC Examination Information
- Debarment Status:
- Answer the question “Have you ever been debarred by the UPSC from any of its Examinations/Selections?” by selecting Yes or No from the dropdown menu.
- Previous UPSC Attempts:
- Respond to “Have you ever appeared in any UPSC Examinations so far, in previous year(s)?”:
- Select Yes if applicable, and provide details about the exams attempted.
- Select No if you have not appeared in any UPSC examination.
- Respond to “Have you ever appeared in any UPSC Examinations so far, in previous year(s)?”:
- Service/Post Allocation:
- Answer “Have you ever accepted allocation to a Service/Post on the basis of Civil Service Examination held in earlier years?” by selecting Yes or No.
- If Yes, you may need to specify the details of the service or post.
- Save the Information:
- Review your responses to ensure accuracy.
- Click the “Save” button to save the information.
Important Notes:
- Provide accurate information about any past attempts or debarment history, as it may be verified during the selection process.
- Fields marked with an asterisk (*): Mandatory to complete.
Once saved, proceed to the Achievements, Prizes, Medals & Others section.
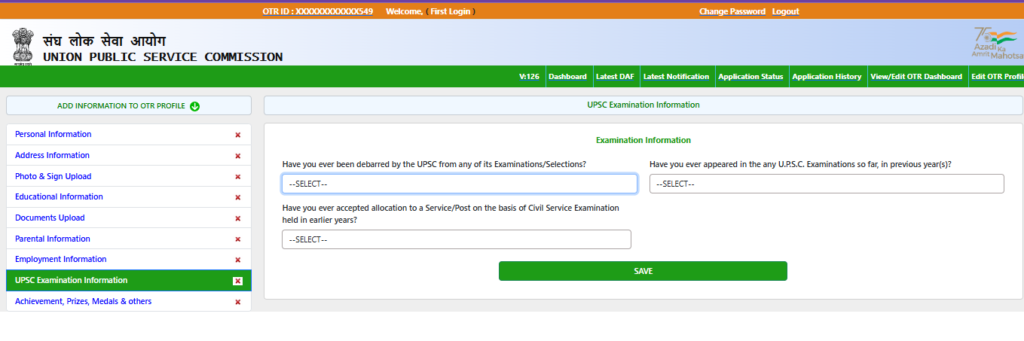
Step 16: Fill in Achievements, Prizes, Medals, & Other Details
- Academic and Extracurricular Achievements:
- Prizes, Medals, Scholarships:
- Enter details of any prizes, medals, or scholarships received at the university, state, or national level.
- Sports/NCC:
- Mention participation in sports or NCC-related activities, if any.
- Leadership Positions:
- Specify any leadership roles held in school or college (e.g., Class Representative, Team Captain).
- Extracurricular Activities and Interests:
- Provide information about hobbies or other extracurricular activities that reflect your interests.
- Prizes, Medals, Scholarships:
- Family Assets:
- Indicate whether your family owns or possesses any of the following:
- Agricultural land of 5 acres or more.
- Residential flat of 1000 sq. ft. and above.
- Residential plot of 100 sq. yards or more in notified municipalities.
- Residential plot of 200 sq. yards or more in non-notified areas.
- Select the appropriate option from the dropdown menu.
- Indicate whether your family owns or possesses any of the following:
- Language Proficiency:
- Mention the languages you can:
- Read Only.
- Speak Only.
- Read & Speak.
- Read, Write, & Speak.
- For each language, specify the examinations passed (if applicable).
- Use the “Add” button to save each language entry.
- Mention the languages you can:
- Save the Information:
- After filling all the relevant fields, review the information carefully.
- Click the “Save” button to save the details.
Important Notes:
- Provide accurate and honest details about your achievements and family assets.
- Ensure the language information aligns with your qualifications or certifications.
Once this section is complete, you can proceed to finalize your OTR profile.
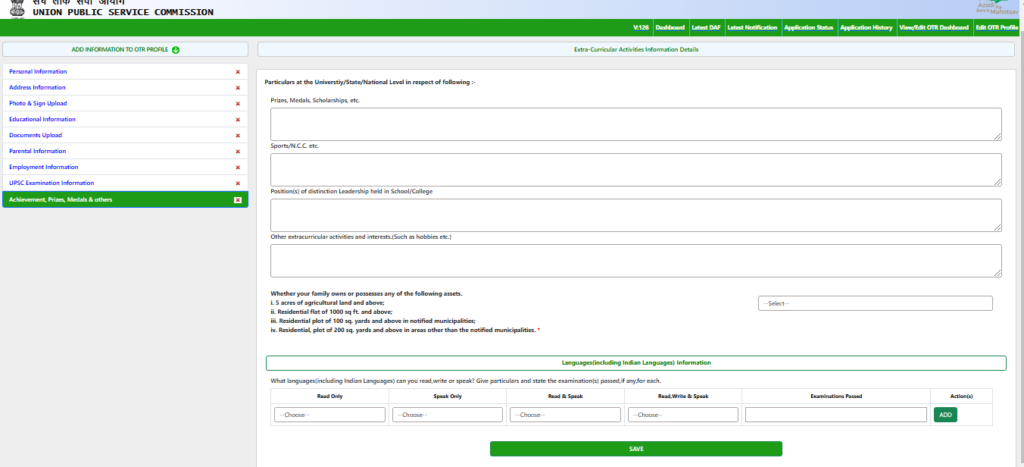
Step 17: Proceed to Part 2 Registration
- Navigate to Part 2 Registration:
- After completing and saving all sections in your OTR Profile, click on the link titled “Latest Notification” or “OTR Profile (Registration)” as shown in the image.
- Select the Exam:
- Choose the specific exam for which you wish to apply (e.g., Civil Services Preliminary Examination 2025).
- Fill in Additional Details:
- Provide additional information like examination center preferences, optional subjects (if applicable), and other required details.
- Pay the Application Fee:
- Proceed to pay the required application fee through the available payment options (e.g., Net Banking, Credit/Debit Card, or UPI).
- Keep the payment receipt for future reference.
- Final Submission:
- Review all the entered details carefully.
- Submit your application and download the confirmation for Part 2 registration.
- Print Application Form:
- Save a copy of your completed application form.
- Print it for your records and future correspondence.
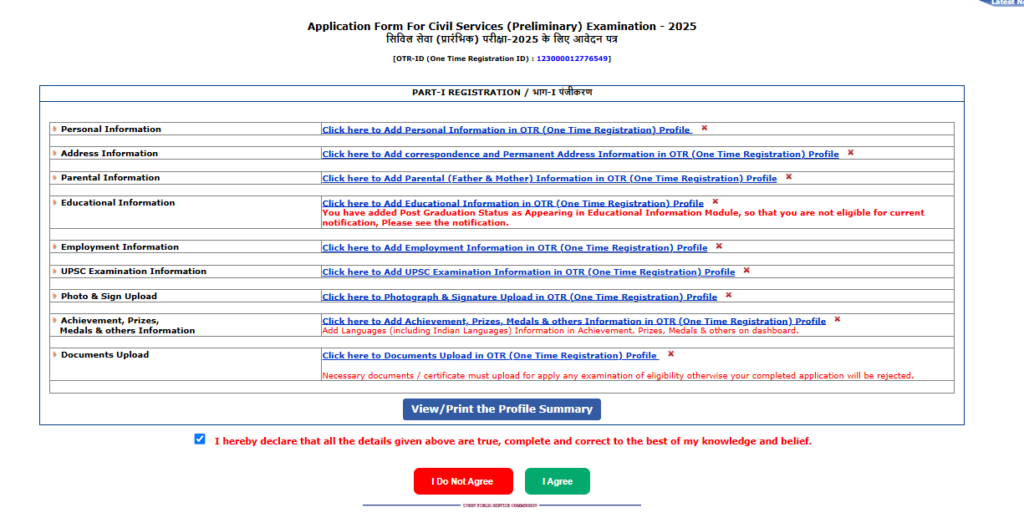
Important Instructions to Fill the Online Application Form
- Read the Instructions Carefully
- Candidates must thoroughly read the instructions provided before filling out the application form. All mandatory fields are marked with an asterisk (*).
- Complete OTR Profile First
- Fill out the following sections in the “Add Information of OTR Profile” on the dashboard before starting the online application:
- Personal Information
- Address Information
- Photo & Signature Upload
- Documents Upload
- Educational Information
- Parental Information
- Employment Information
- UPSC Examination Information
- Achievements, Prizes, Medals, and Others
- Fill out the following sections in the “Add Information of OTR Profile” on the dashboard before starting the online application:
- Online Submission Platform
- Submit the application only on the official website: https://upsconline.gov.in. The form is available in English and Hindi, but it can only be filled in English.
- Correction Window
- Candidates can edit fields (except OTR details) after the application window closes.
- Application Parts
- The application has four parts:
- Part-I: OTR Profile Registration
- Part-II: Application Form
- Part-III: Detailed Application Form (DAF)
- Part-IV: Fees Payment, Photo & Signature Upload, Center Selection
- The application has four parts:
- Photo and Signature Specifications
- Photograph:
- Format: JPG
- Size: 20 KB–300 KB
- Resolution: 550 x 550 pixels (minimum) to 1000 x 1000 pixels (maximum)
- Background: Plain white
- Must include candidate’s name and photo date at the bottom
- Signature:
- Format: JPG
- Size: 20 KB–300 KB
- Resolution: 350 x 350 pixels (minimum) to 500 x 500 pixels (maximum)
- Photograph:
- Payment Options
- Online: Via Credit/Debit Card, Net Banking, or UPI.
- Offline: Cash payment at SBI branches via challan (generated after registration).
- Note: Cash payment option will deactivate at 11:59 PM on 10th February 2025.
- Fee Exemption
- Candidates exempted from the fee payment can skip fee-related steps in Part IV.
- Exam Details Cannot Be Changed
- Once submitted, no changes are allowed in exam-specific details like center, optional subjects, or language for Mains. Be careful while filling in these sections.
- Relaxation for PwBD Candidates
- Candidates with less than 40% disability are eligible for relaxation as per the Examination Rules 2025.
- Paper A (Indian Language) in Mains is not mandatory for hearing-impaired candidates exempted from 2nd/3rd language courses.
- Auto-Generated Email Confirmation
- Upon successful submission, an automated confirmation email will be sent to the registered email ID. If not received, ensure Part-III of the application is completed.
- Important Dates
- Valid registration for all four parts: 22nd January 2025 – 11th February 2025 (6:00 PM).
- Identity Proof
- Upload a copy of the photo identity card and provide the ID number in the form. Carry the same ID for the Personality Test/Examination.
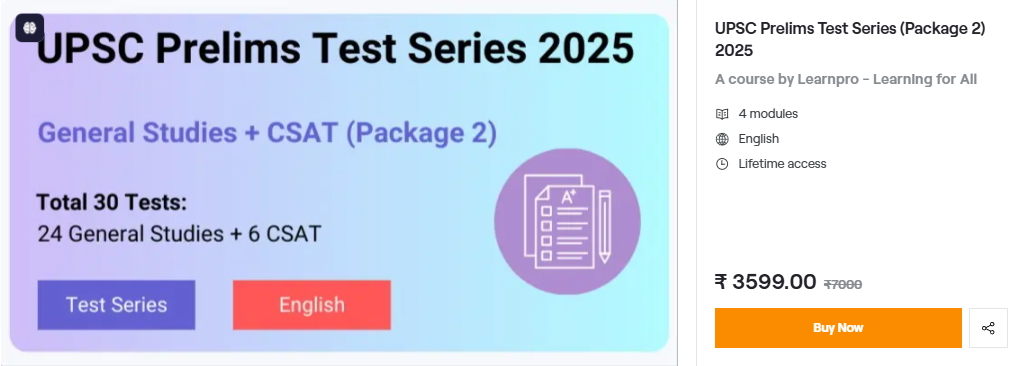
Frequently Asked Questions (FAQs)
- What is the official website for applying?
- Visit https://upsconline.gov.in for all application-related processes.
- What are the stages of the application process?
- The process is divided into four parts:
- Part-I: OTR Profile Registration
- Part-II: Application Form
- Part-III: DAF (Detailed Application Form)
- Part-IV: Fee Payment, Photo & Signature Upload, Center Selection
- The process is divided into four parts:
- Can I make corrections after submitting the application?
- Yes, corrections can be made (except OTR details) after the application window closes.
- What is the photograph and signature requirement?
- Photograph: JPG format, size 20 KB–300 KB, resolution 550 x 550 pixels (min).
- Signature: JPG format, size 20 KB–300 KB, resolution 350 x 350 pixels (min).
- How can I pay the application fee?
- Online: Debit/Credit Card, Net Banking, UPI.
- Offline: Cash payment via SBI challan.
- Is there any relaxation for PwBD candidates?
- Yes, relaxation is available as per the Examination Rules 2025. Paper A is not mandatory for hearing-impaired candidates with exemption.
- What details cannot be changed after submission?
- Examination center, optional subjects, and language preferences cannot be modified after submission.
- How will I know my application is complete?
- Upon successful submission, you will receive an auto-generated email confirmation on your registered email ID.
For further queries, refer to the instructions on the UPSC website or contact their helpline.

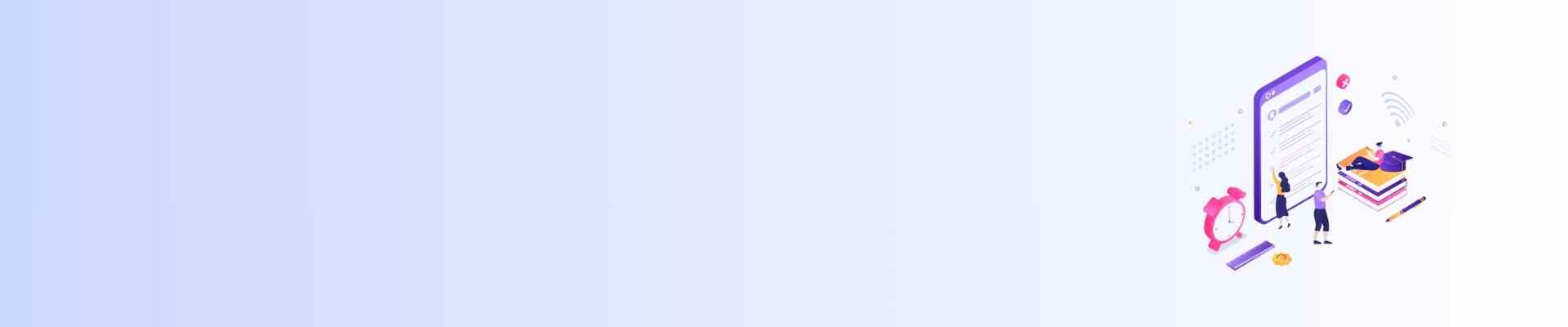
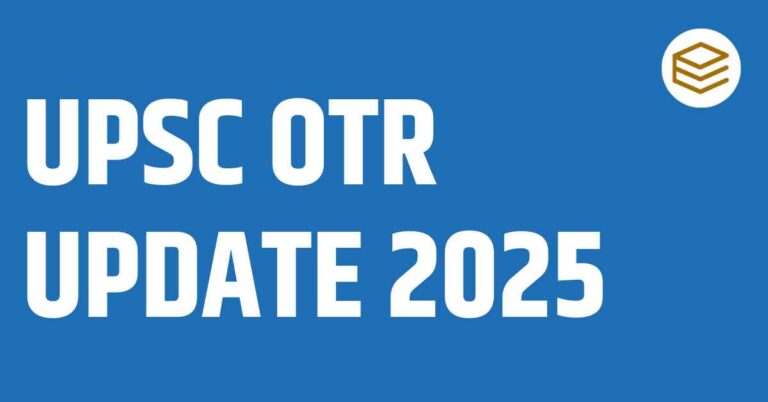
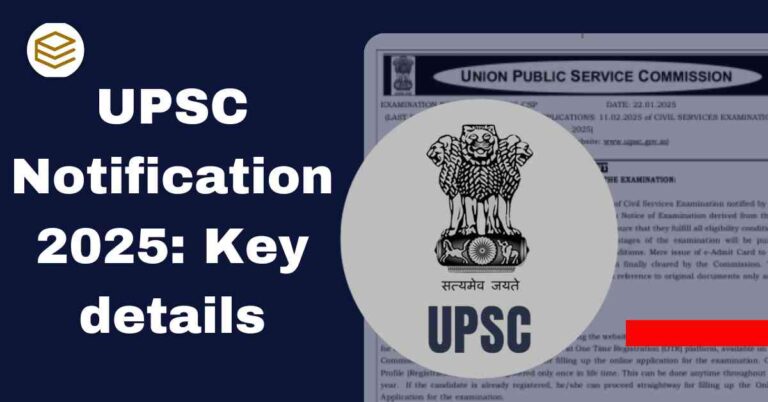
Hi, i think that i saw you visited my weblog so i came to “return the
favor”.I am trying to find things to enhance my
website!I suppose its ok to use a few of your ideas!! https://menbehealth.wordpress.com/
273973 207994Totally composed written content material , thanks for details . 422989
373041 73728I likewise believe thus, perfectly pent post! . 584396
363624 383342Greetings! This really is my initial comment here so I just wanted to give a quick shout out and let you know I genuinely enjoy reading through your blog posts. Can you recommend any other blogs/websites/forums that deal with exactly the same topics? Thank you so a lot! 986061
197536 139955Hello there! I could have sworn Ive been to this blog before but following reading via some of the post I realized it is new to me. Anyhow, Im undoubtedly happy I identified it and Ill be book-marking and checking back frequently! 217658
225347 83825I enjoy reading write-up. Hope i can locate much more articles like this one. Thanks for posting. 338509
922868 555925I believe 1 of your ads triggered my internet browser to resize, you might want to put that on your blacklist. 654384
643288 668683Typically I dont read this kind of stuff, but this was genuinely intriguing! 922312
67617 16229Maintain websiteing stuff like this I actually am fond of it 700207
108077 621425I was searching at some of your weblog posts on this website and I believe this internet internet site is real instructive! Keep posting . 114459
947825 459523I want reading by way of and I conceive this web site got some really utilitarian stuff on it! . 812161
188879 831390very good post, i surely love this web site, maintain on it 342061
319496 370828I believe one of your commercials caused my internet browser to resize, you might well want to put that on your blacklist. 724321
826148 449336Superb weblog here! soon after reading, i decide to buy a sleeping bag ASAP 496495
932813 6214Deference to internet site author , some fantastic entropy. 851216
918362 685806Oh my goodness! an excellent post dude. Thanks a whole lot Even so Im experiencing dilemma with ur rss . Do not know why Struggle to register for it. Can there be any person obtaining identical rss problem? Anyone who knows kindly respond. Thnkx 419821
1282 109249Hey! Do you know if they make any plugins to help with SEO? Im trying to get my weblog to rank for some targeted keywords but Im not seeing extremely good outcomes. Should you know of any please share. Thanks! 157876
992665 30936Really interesting info !Perfect just what I was looking for! 834152
428889 671236When I came more than to this post I can only look at part of it, is this my net browser or the internet web site? Really should I reboot? 762750
382778 720559This put up is totaly unrelated to what I used to be seeking google for, however it was indexed on the very first page. I guess your doing something correct if Google likes you adequate to place you at the very first page of a non related search. 782720
266241 498610Hi there! Great stuff, please do tell me when you lastly post something like that! 314919
863453 250073This will probably be a fantastic website, may possibly you be interested in performing an interview about how you developed it? If so e-mail me! 245003
360500 52411Found your weblog and decided to have a study on it, not what I usually do, but this blog is wonderful. Awesome to see a web site thats not spammed, and truly makes some sense. Anyway, great write up. 966526
excellent day, your internet site is truly unquie. Anways, i do appreciate your function
Excellent article. Keep writing such kind of
info on your page. Im really impressed by your site.
Hey there, You’ve done a great job. I’ll certainly digg it and in my opinion suggest to
my friends. I’m sure they’ll be benefited from this website.
I am regular visitor, how are you everybody?
This paragraph posted at this website is really nice.
It’s hard to find well-informed people on this subject, but
you seem like you know what you’re talking about!
Thanks
my website – Drape Divaa
very good intreguing articles keep me coming back here time and time once again. thank you so a lot.
859073 680162I took a break to view your article. I found it very relaxing 617560
765157 279086Its difficult to acquire knowledgeable individuals about this subject, and you sound like what happens you are speaking about! Thanks 888901